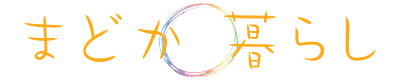Photoshopで風になびく髪の毛や、もふもふ猫さんを上手に切り抜きたいときは「選択とマスク」の機能を使うといい感じに仕上がりますよ。



今回は3つの素材を合成したいと思います。
もふもふ猫さんの切り抜きかた
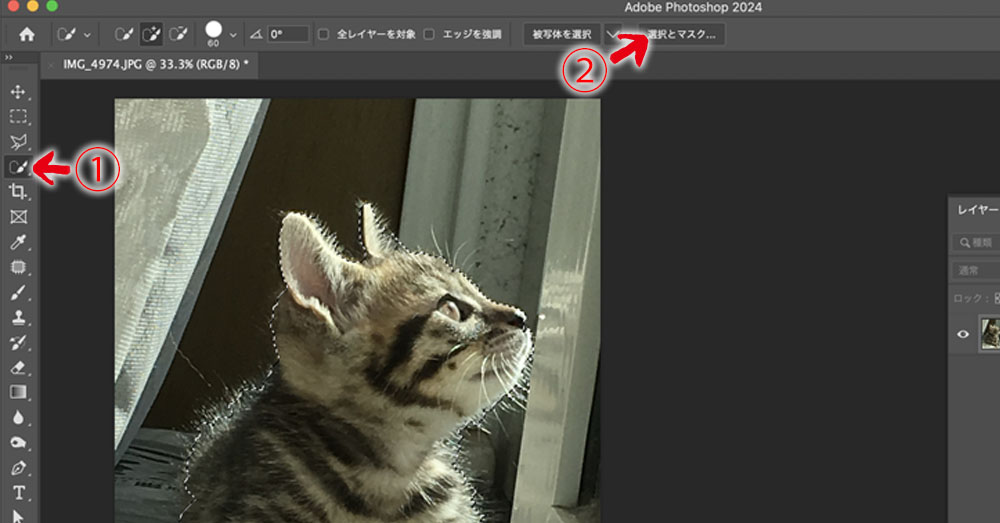
①クイック選択ツール
猫さんの内側をなぞって、大まかな選択範囲を指定します。
②選択とマスク
オプションバーのボタンより「選択とマスク」の編集機能に入ります。
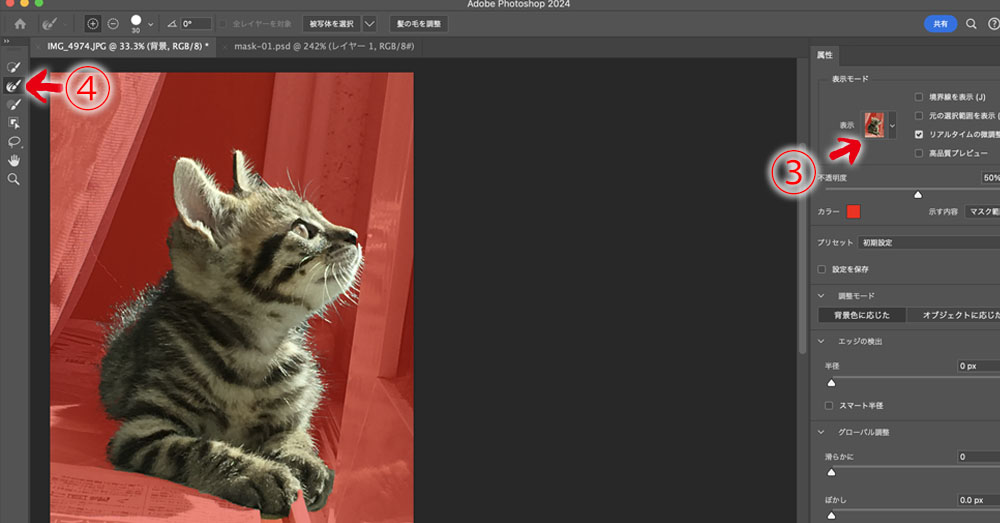
③表示モードの変更
作業のし易いモードを選択します。今回は「オーバーレイ」を使いました。
④境界線調整ブラシツール
境界線があたる大きさにブラシサイズを調整して、輪郭の毛並みやヒゲをなぞって選択します。
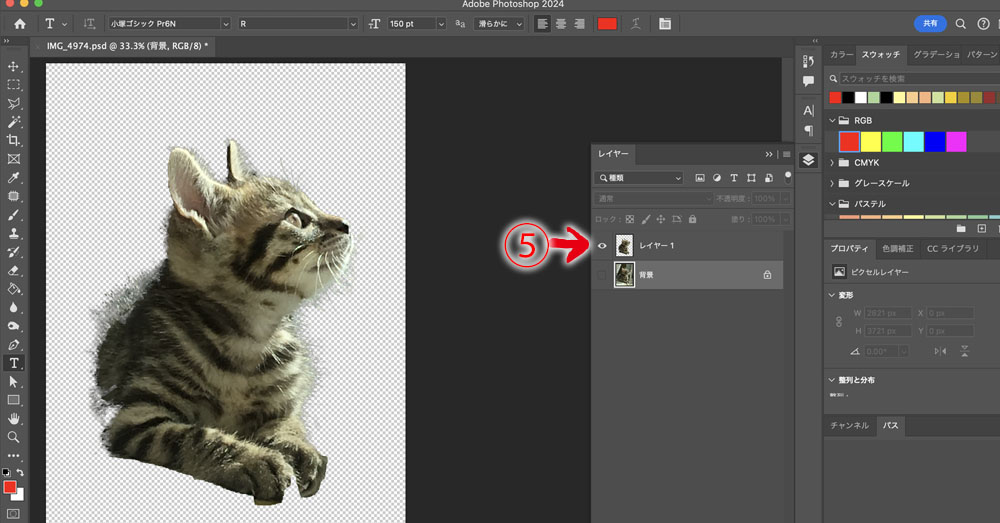
属性パネル下部の「OK」ボタンを押して通常画面に戻り、出来上がった選択範囲を確認します。
⑤コピー&ペースト
切り取られた猫さんのレイヤーができました。
切り抜く題材によっては、①の工程でクイック選択ツールだけでなく、ペンツールを組み合わせて輪郭を選択するとはっきりとした境界線で切り抜くことができますので試してみてください。

新緑の公園の写真を背景に、切り抜いた猫さんと女性の写真をそれぞれコピー&ペーストで配置してみました。
境界線調整ブラシツールを使うとPhotoshopが判断して毛並みやヒゲを選択してくれて便利ですね。
切り抜きたいものと背景との境がはっきりしていない画像を使いますと、そこはなかなか根気のいる作業になりますので、元画像も入念に選ぶといいでしょう。