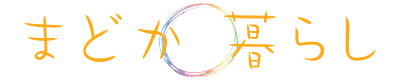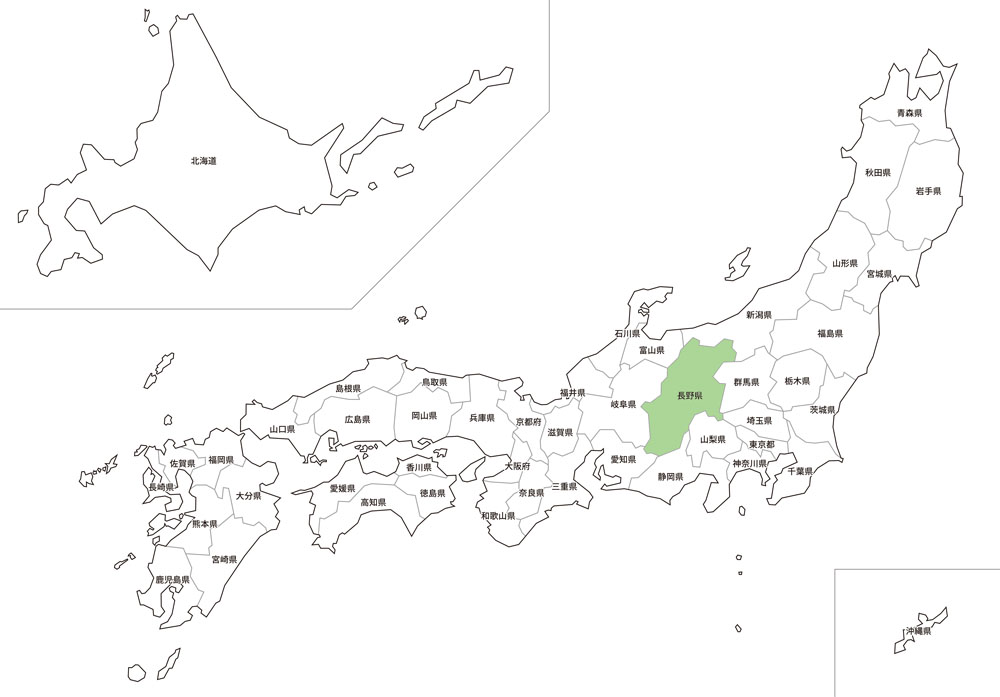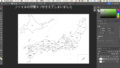長いこと偏った使い方をしていると、それが当たり前になってしまって元々備わっている機能に気づかないこともあるんですね。
「パス」を作って保存することはよくやってきましたが、「選択範囲」も保存できます。
メニューバーから 選択範囲>選択範囲を保存 を選べばいいだけでした。
選択範囲の保存の仕方
自動選択ツールを使って選択範囲を指定して、その選択範囲を保存してみます。
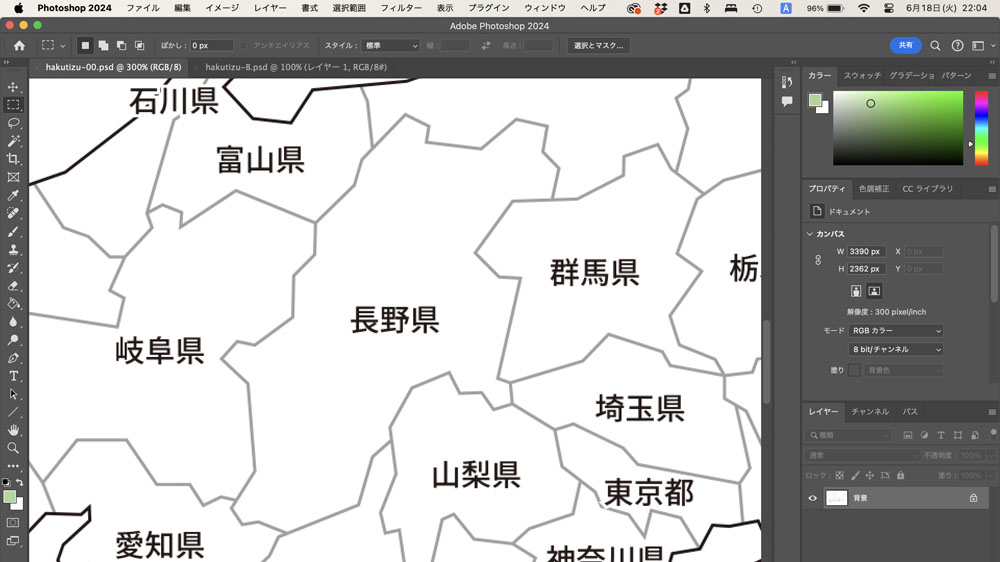
今回は白地図に色を塗る作業です。
白地図の素材を開いて、長野県に色をつけてみましょう。
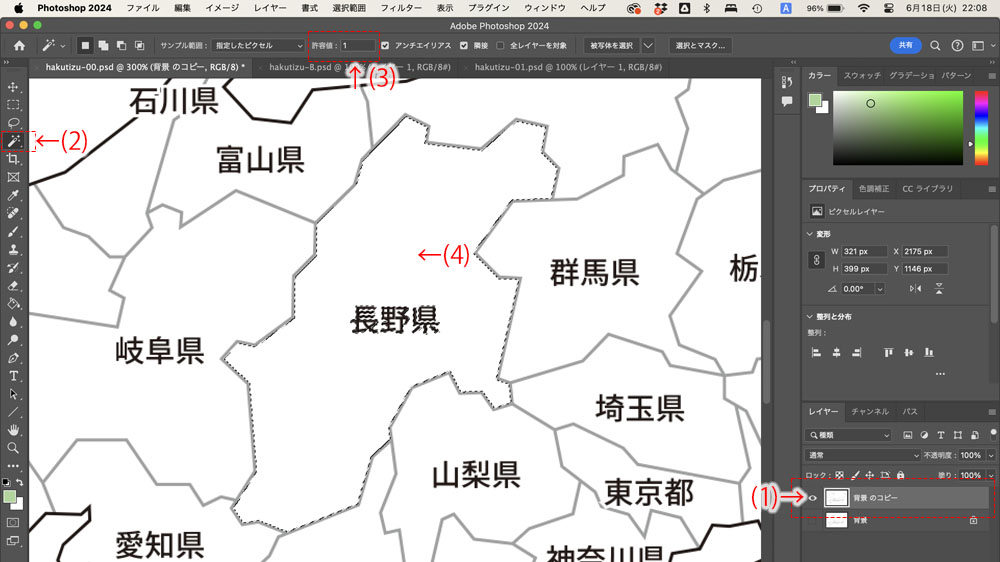
(1)背景レイヤーを複製してそのレイヤーを選んでおく(背景レイヤーは非表示にする)
(2)ツールパネルから自動選択ツールをクリックする
(3)許容値を「1」と入力
(4)長野県の白い部分をクリックして選択範囲を指定して、デリートキーで消去する
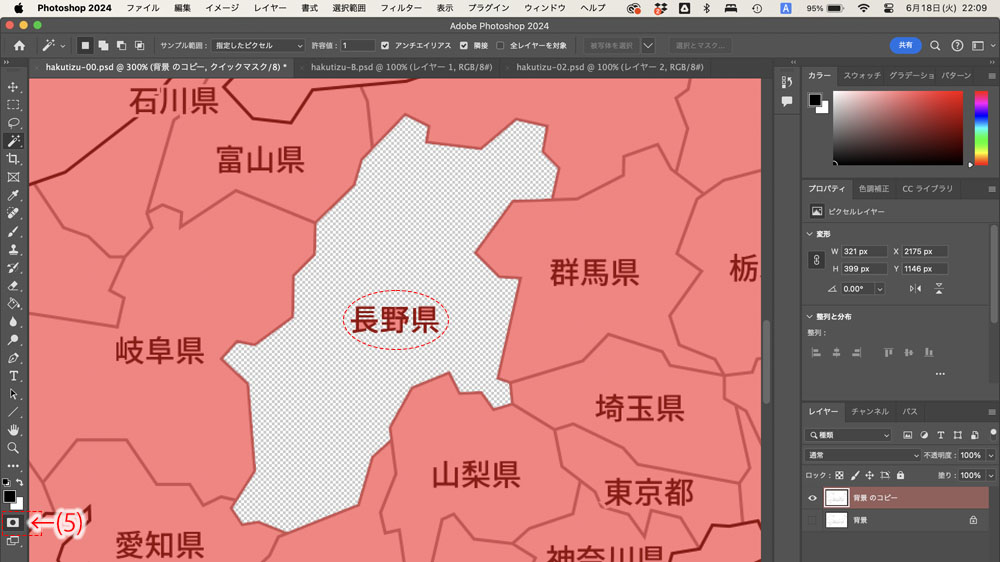
消去された状況を確認します。
(5)クイックマスクモードを選択
「長野県」の漢字の一部が選択範囲外に赤くなっている(消去できていない)ことが確認できました。
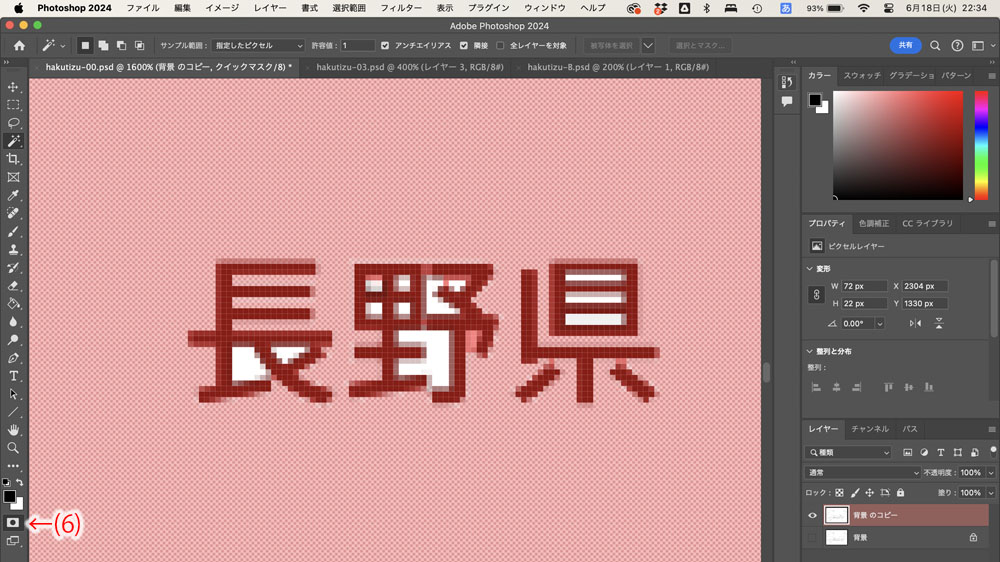
クイックマスクモードを終了し、コマンドキー+Dで選択範囲を解除します。改めて自動選択ツールで、シフトキーを押しながら、漢字の複数箇所を選択します。
(6)クイックマスクモードで選択範囲が適正かを確認。
クイックマスクモードを終了し、デリートキーで選択範囲を消去したら選択範囲を解除します。
もう一度、自動選択ツールで消去した透過箇所をクリックして、メニューバーから 選択範囲>近似色を選択 で透過箇所を全て選びます。
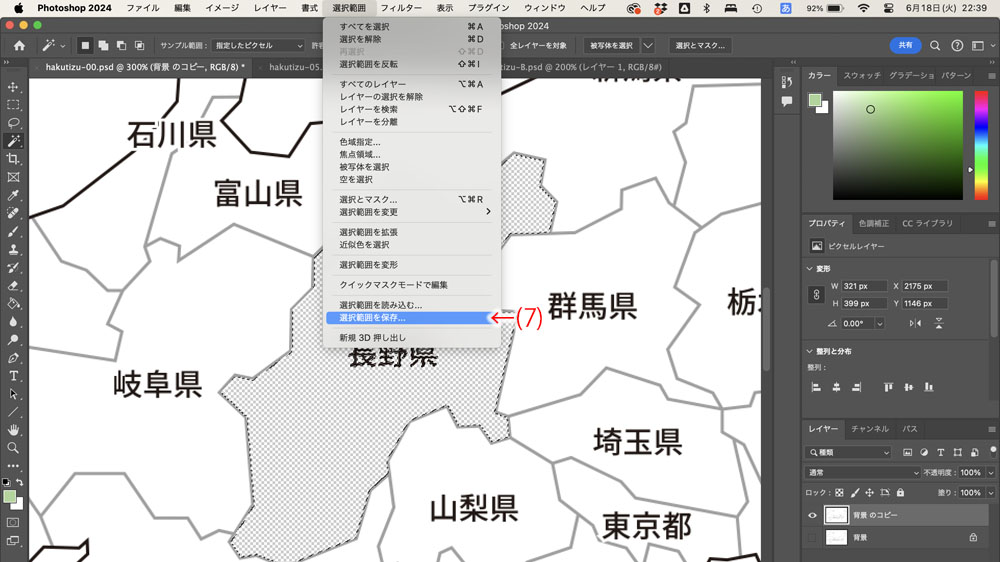
(7)メニューバーから
選択範囲>選択範囲を保存 をクリック
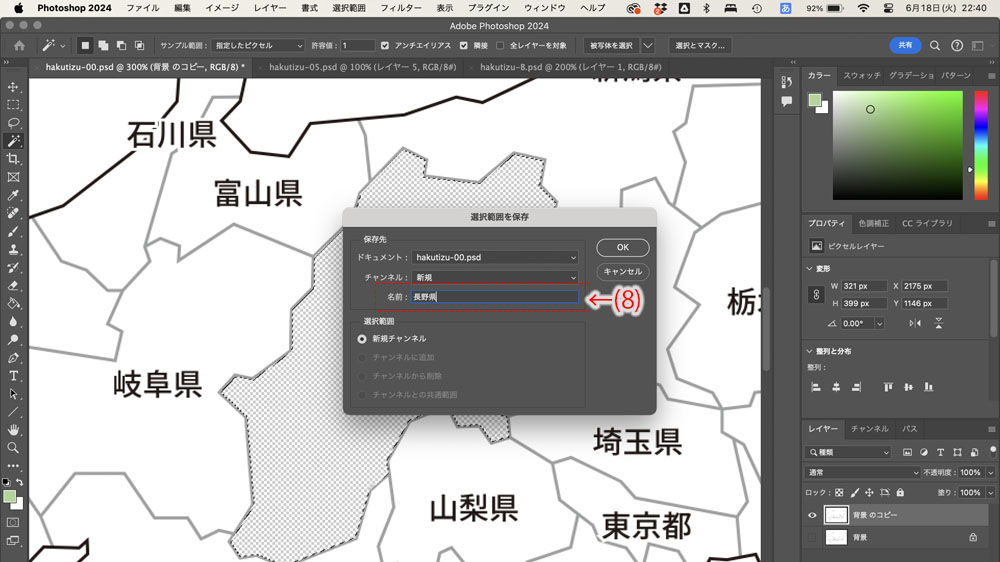
(8)選択範囲の保存のウィンドウがでるので、名前を入力してOKボタンを押します。
これで選択範囲が保存されました。
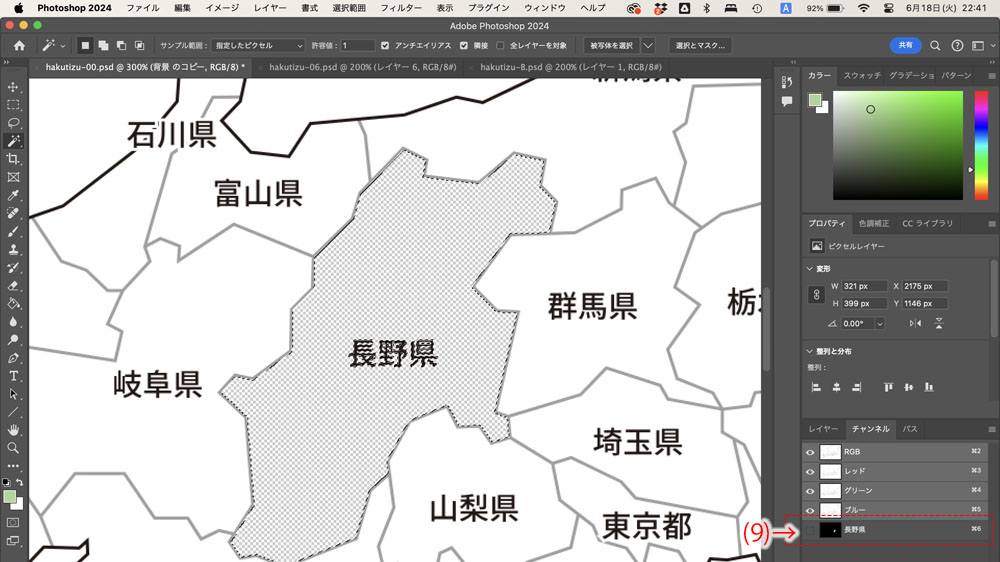
(9)保存された選択範囲は、チャンネルパネルに入っています。
コマンドキーを押しながら、チャンネルサムネイルをクリックすれば、選択範囲を呼び出せます。
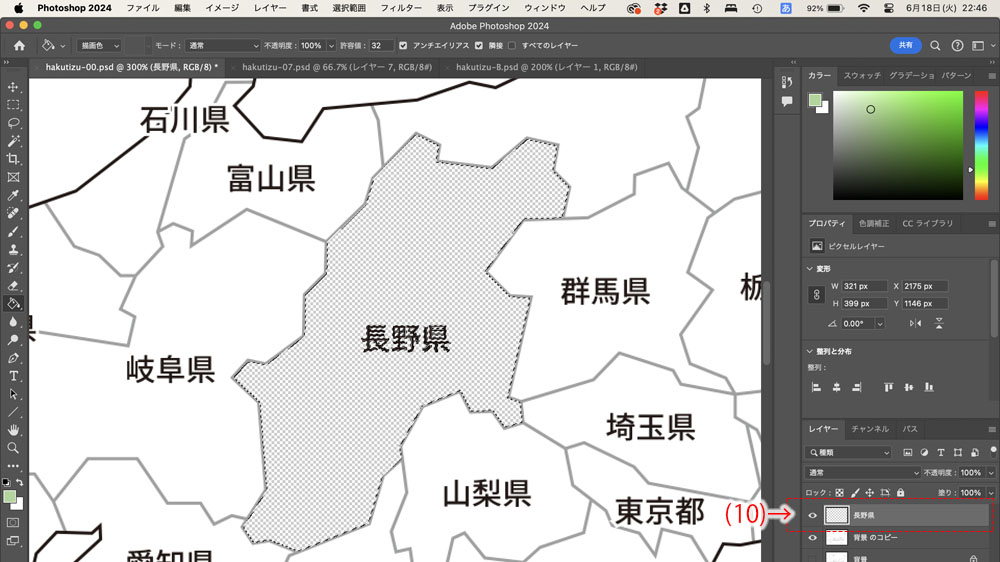
(10)新規レイヤーを作って「長野県」と名前をつけます。
チャンネルサムネイルをコマンドキーを押しながらクリックして選択範囲を呼び出します。
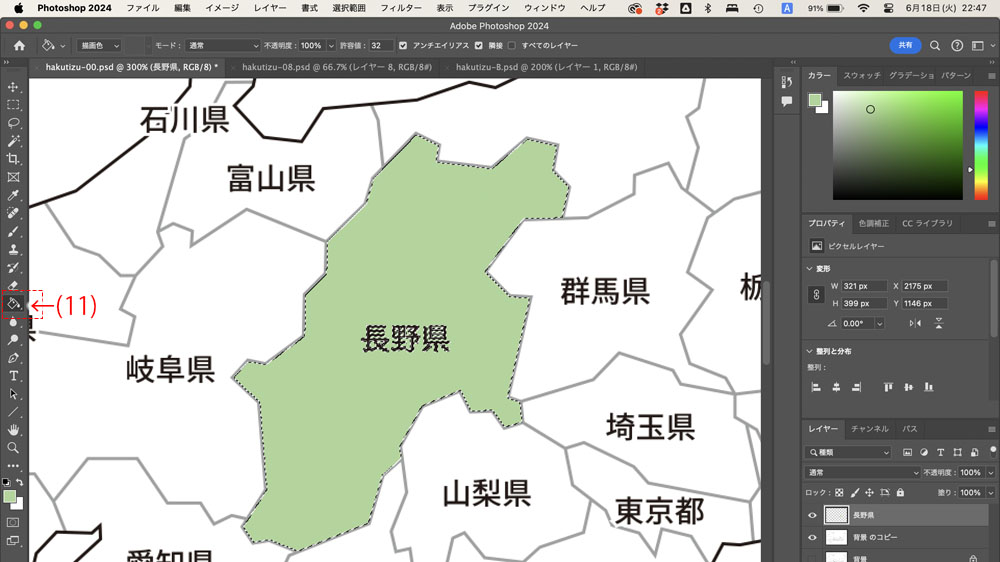
(11)ツールパネルから
塗りつぶしツールを選択して、任意に色を選びます。
選択範囲上をクリックして色をつけることができました。
選択範囲を保存しておけば、色の変更があった場合に修正作業が楽ですよね。
これを知らなかった自分は、イチから選択範囲を指定し直して作業をしていました。
ちゃんと基礎を学ぶって大切ですね。